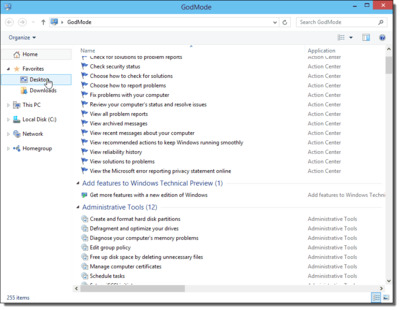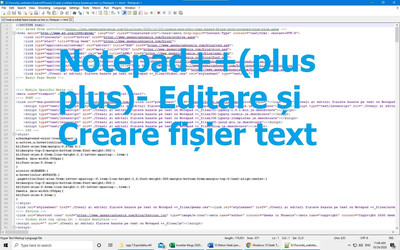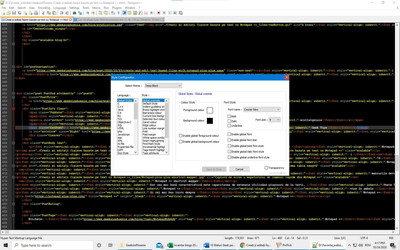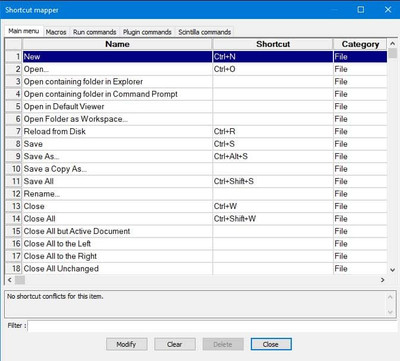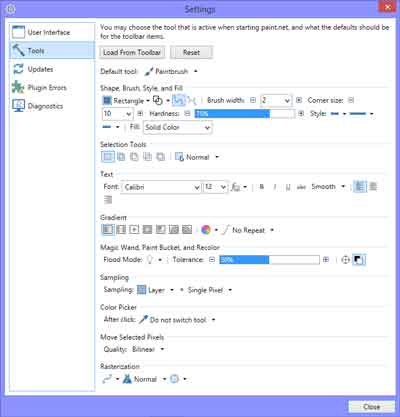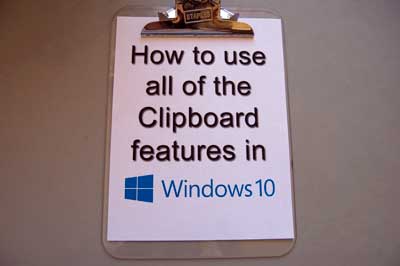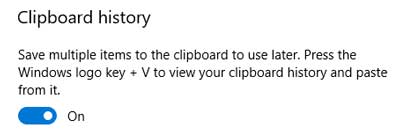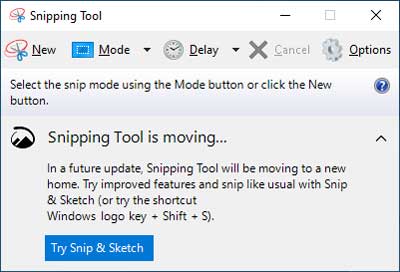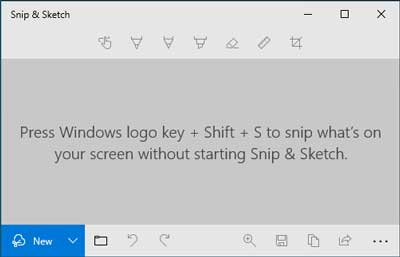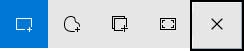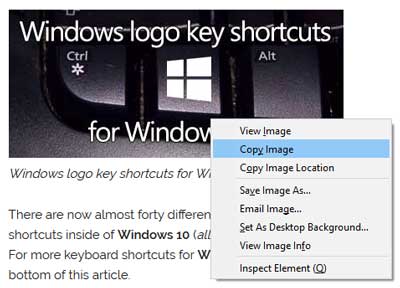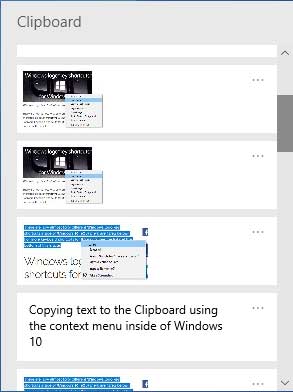4:55 PM Ce programe folosesc din și pentru Windows 10 (I) |
|
Geeks in Phoenix este o companie de consultanță IT specializată în deservirea computerelor laptop și desktop, care are propria pagină pe Internet. Acolo am citit un articol despre sfaturi Geek pentru Windows 10. În continuare prezint ce programe folosesc odată cu anumite aplicații din Windows 10. Cum să listez totul în panoul de control Windows 10 într-un singur folder Această comandă rapidă a fost poreclită inițial „ God Mode ” când a fost descoperită pentru prima dată în Windows Vista. Este o cheie de registru care, atunci când este redată în Windows Explorer, afișează conținutul complet din panoul de control. Fără căutare prin categorii și subcategorii, totul este chiar acolo într-un singur dosar. Se obține prin crearea pe Desktop a unui folder cu orice nume dar obligatoriu cu conținutul dintre acolade. Control Panel Expanded.{ED7BA470-8E54-465E-825C-99712043E01C} Până acum nu l-am folosit deloc. God Mode sau Control Panel Expanded este pur și simplu un folder special pe care îl puteți activa, care expune majoritatea instrumentelor de administrare, gestionare, setări și Panou de control Windows într-o singură interfață ușor de parcurs. Puteți numi folderul oricum doriți. Începând cu Windows XP am folosit și editorul de text portabil Notepad++, în special pentru fișiere html, dar și pentru fișiere text fără pretenții asupra fonturilor sau aranjării în pagină. Creați și editați fișiere bazate pe text cu Notepad++ Când vine vorba de editarea fișierelor bazate pe text, în afara editoarelor consacrate lumea folosește Notepad, editorul de text încorporat în Windows . Acesta este destul de simplu și are foarte puține caracteristici. Dacă căutați un program care poate face mai mult decât să editeze fișiere text, aruncați o privire la Notepad ++. Notepad ++ ( Notepad plus plus ) este un editor de text / cod bazat pe componenta de editare open-source ce poate fi personalizat în funcție de nevoile unui utilizator. Are o listă impresionantă de funcții încorporate, precum evidențierea sintaxei , plierea codului și funcțiile extinse de căutare și înlocuire. Include suport pentru peste șaptezeci de limbaje de programare precum HTML, JavaScript, JSON, Visual Basic, XML și multe altele. Notepad ++ poate, de asemenea, să înregistreze macrocomenzi, astfel încât să poată accelera acele comenzi repetitive. Una dintre marile caracteristici ale Notepad ++ este personalizarea sa. Puteți schimba complet modul în care arată și se simte, de la fontul folosit la culoarea de fundal, î- l puteți face exact așa cum vă place. Puteți edita comenzile rapide pentru meniurile derulante , macrocomenzi, comenzi de rulare, comenzi plugin și comenzi Scintilla cu mapatorul de comenzi rapide. Puteți chiar să editați meniul contextual cu clic dreapta. Dar cea mai bună caracteristică este capacitatea de extensie utilizând pluginuri. Peste 90 de pluginuri sunt disponibile pentru Notepad ++, incluzând tot felul de instrumente de codare și un verificator ortografic. Notepad ++ are versiuni pe 32 și 64 de biți și există două modalități de instalare: de instalare automată sau versiune portabilă stand-alone. Puteți chiar să modificați registrul și să utilizați Notepad ++ în loc de Notepad, dar va trebui să parcurgeți manualul de utilizare pentru a găsi codul. Vezi și: Creați grafică excelentă cu Paint.NET 4.0
Vezi și: Cum se utilizează toate caracteristicile Clipboard în Windows 10
Clipboard este , probabil , una dintre cele mai utilizate caracteristici din interiorul Windows 10. Înainte era doar pentru a copia o cantitate mică de text, dar nu mai mult. În primele zile de lucru cu calculatorul, utilizatorii au putut stoca cantități mici de date în memoria RAM a computerului ( Random Access Memory ) și a fost denumită Paste Buffer. Puteți salva o singură bucată de date odată și de fiecare dată când copiați o bucată nouă de date, ultima bucată a fost ștearsă. Dar, de-a lungul deceniilor, tamponul de lipire, cunoscut acum sub numele de Clipboard, a evoluat într-un instrument util și esențial pentru productivitate. Clipboard din Windows 10 poate stoca mai multe bucăți de text și imagini. Și modul în care accesați Clipboard s-a schimbat de-a lungul anilor. Înainte de a putea profita de capacitatea completă a Clipboard-ului Windows 10, trebuie să faceți câteva lucruri.
Snip & Sketch nu este instalat în mod implicit, dar îl puteți instala cu ușurință din Microsoft Store . Trebuie doar să deschideți Magazinul Microsoft , să căutați Snip & Sketch și apoi să faceți click pe Instalare . De asemenea, își copiază automat fragmentele în Clipboard . Lucrul frumos despre Snip & Sketch este că nu vă solicită să salvați fragmentele atunci când îl închideți. Și apoi există un al treilea mod de a captura fragmente de ecran, Snipping Bar.
Microsoft l-a inclus în Windows 10 versiunea 1809 și nu prea mulți știu despre asta. Acest lucru se datorează faptului că trebuie să utilizați o combinație de trei taste de pe tastatură pentru a afișa captura (tastă siglă Windows + Shift + S). Dezavantajul barei Snipping Bar este că captează doar un snip odată. De fiecare dată când doriți să capturați o tăietură ecran, trebuie să apăsați tasta siglă Windows + Shift + S. Instrumentul Snipping și vârfurile tăiate & Sketch va capta cât mai multe snips doriți până când le închideți. Acum suntem pregătiți să începem să copiem articole în Clipboard. Amintiți-vă că puteți lipi text din Clipboard în aproape orice program, dar puteți lipi doar imagini în programe care pot afișa imagini. Există mai multe moduri diferite de a copia și lipi din Clipboard. Iată câteva dintre cele mai comune moduri de a face acest lucru. Modalități de copiere în text în clipboard: Evidențiați textul pe care doriți să îl copiați și apoi: Apăsați Ctrl + C pe tastatură: Faceți clic dreapta pe textul evidențiat și selectați Copiere din meniul contextual Modalități de copiere în grafică în Clipboard: Evidențiați imaginea pe care doriți să o copiați și apoi: Apăsați Ctrl + C pe tastatură; Dacă nu puteți evidenția imaginea, atunci: Faceți clic dreapta pe ea și selectați Copiere. Utilizați instrumentul de tăiere , tăiere și schiță sau bara de tăiere pentru a captura un fragment din acesta.
Modalități de lipire din Clipboard Selectați unde doriți să plasați graficul sau textul în programul dorit, apoi: apăsați Ctrl + V pe tastatură. Pentru a selecta un element din Clipboard, apăsați tasta siglă Windows + V pentru a afișa istoricul Clipboard. Apoi utilizați săgețile mouse-ului sau tastaturii pentru a derula prin clipuri. Când o găsiți pe cea pe care doriți să o utilizați, faceți clic stânga pe ea (mouse-ul) sau apăsați Enter (tastatură). Eu folosesc copierea din Clipboard în mod frecvent cât și Snip & Sketch pentru capturi ecrane decupări și ecrane întregi. Pentru fișierele de grafică utilizez PicPick și Paint.Net 4, amândouă ridicându- se la nivelul unui software cu plată.
|
|
|
| Total comentarii : 0 | |