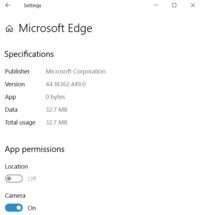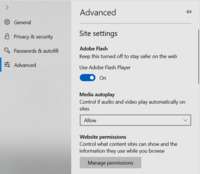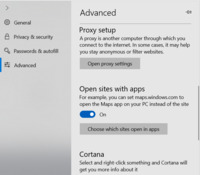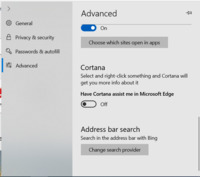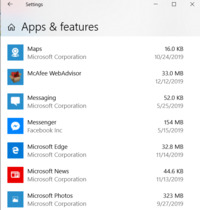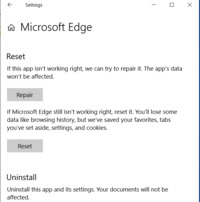3:21 PM Cum modificăm setările browser- ului Edge din Windows 10 |
Setările browser- ului Edge
- Vizualizare lectură - Adăugați la Favorite sau Listă de citire - Hub - Faceți o notă web - Buton de feedback. Pentru a deschide Edge Settings, faceți clic pe butonul 3 puncte. În Settings puteți efectua una din operațiile: - Comută sau nu opțiunea Afișează bara preferată - Setați Edge pentru a începe cu o nouă filă, filele mele anterioare sau o pagină web. Pentru a o seta deschiderea unei pagini goale, selectați o pagină web | Personalizați și menționați about: blank. - Puteți deschide file noi cu site-uri de top și conținut sugerat, Site-uri de top sau O pagină goală. - Setați-vă motorul de căutare pe Bing, Google sau oricare dintre ele. - Ștergeți istoricul de navigare. Aici vi se va permite chiar să ștergeți licențe media, excepții de tip pop-up, permisiuni de locație, ecran complet și permisiuni de compatibilitate, în afară de datele obișnuite din memoria cache, cookie-uri etc. - Setați stilul dvs. de citire la Valoare implicită, Lumină, Medie sau Întunecată, împreună cu dimensiunea fontului Reading. Dacă faceți clic pe Setări avansate (Advanced Settings) spre sfârșitul ecranului Setări, veți deschide mai multe opțiuni. În secțiunea Setări avansate puteți adăuga un buton Acasă, puteți activa sau dezactiva playerul Adobe Flash și puteți activa Navigarea cu îngrijire. Browserul chiar vă protejează de site-uri și descărcări dăunătoare dacă aveți activată opțiunea de filtrare Smart Screen. Funcția este activată implicit. Previziunea paginii, o altă completare, ajută la prezicerea conținutului paginilor web pe măsură ce se încarcă. În secțiunea Gestionați parolele mele salvate, puteți adăuga, edita sau elimina datele de acreditare din manager. Aici sunt posibile operațiile următoare: - Puteți activa sau dezactiva Flash Player - Optați pentru a utiliza Navigarea Caret - Setați opțiunile de confidențialitate - Gestionați parolele salvate - Optați pentru a salva intrările din formular - Alegeți să blocați ferestrele de tip pop-up și cookie-uri - Gestionați licențele media protejate - Trimitere solicitări Nu urmăriți - utilizați Prediction Page - Activați sau dezactivați SmartScreen Flter - Integrare sau oprire Cortana. Există, de asemenea, o opțiune suplimentară pentru a vă ajuta să evitați închiderea accidentală a lucrărilor în curs. Dacă Edge vă oferă probleme, puteți încerca și reseta browserul Microsoft Edge la setările implicite. Reparați sau resetați browserul Edge
Vezi și:
|
|
|
| Total comentarii : 0 | |