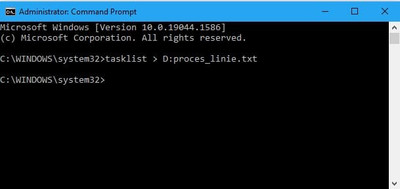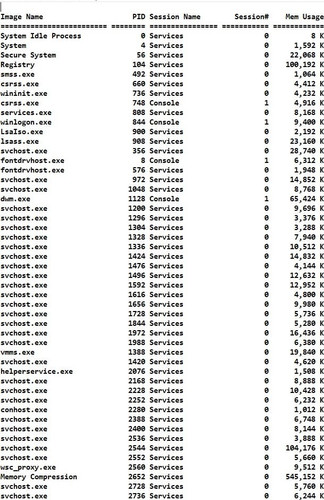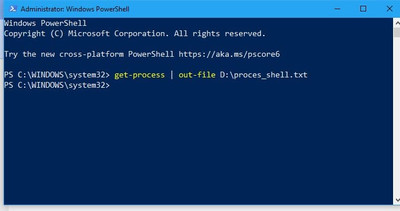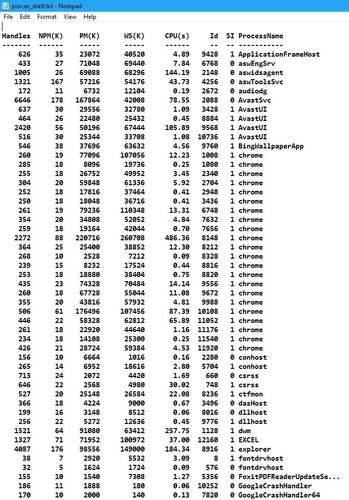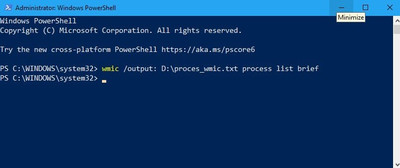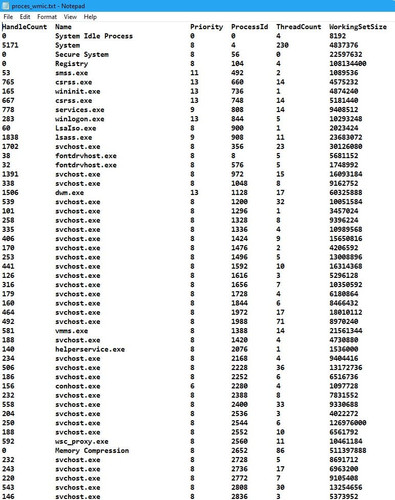4:29 PM Fișiere create cu procesele active în Windows |
|
Poți crea fișiere cu lista proceselor active, folosind Managerul de activități (Task Manager)? Nu poți face asta din Managerul de activități. Însă poți rula niște comenzi pentru a genera o listă cu procesele active din Windows, pe care să le salvezi într- un fișier text obișnuit, ce poate fi apoi prelucrat și printat. Iată cum funcționează totul folosind doar instrumentele încorporate în Windows: Cum tipărești lista proceselor active folosind comanda tasklist (în CMD, PowerShell sau Windows Terminal) Comanda tasklist poate genera o listă cu procesele active de pe PC-ul tău într-un fișier text, pe care îl poți apoi tipări cu ușurință. Poți rula această comandă în orice mediu de linie de comandă preferi: Linia de comandă, PowerShell sau Windows Terminal. Deschide Linia de comandă (sau una dintre celelalte două aplicații) și tastează: tasklist > “cale către fișier” În loc de cale către fișier, trebuie să introduci calea către fișierul cu lista proceselor active pe care vrei să-l creezi pe unitatea ta. În cazul meu un fișier numit proces_linie.txt pe unitatea mea D, deci am tastat: tasklist > “D:\proces_linie.txt Apoi am apasat [Enter] din tastatură. Deschizi File Explorer și mergi la calea specificată pentru fișierul tău. Dai dublu clic pe fișier pentru a-l deschide. Ar trebui să afișeze date similare cu cele din imaginea de mai jos. Lista proceselor active este organizată într-un tabel cu următoarele coloane: Image Name (numele procesului), PID (ID-ul procesului), Session Name (numele sesiunii), Session# (numărul sesiunii) și Mem Usage (cantitatea de memorie utilizată). NOTĂ: Comanda tasklist are mulți parametri pe care-i poți folosi pentru a personaliza tabelul generat. Găsești documentația completă pe site-ul Microsoft TechNet: Tasklist. Cum tipărești lista proceselor active folosind comanda Get-Process (în PowerShell sau Windows Terminal) Există și o altă comandă pe care o poți folosi, dar numai în PowerShell și Windows Terminal. Se numește get-process sau gps (versiunea scurtă a comenzii). Pentru a folosi această comandă, deschide PowerShell (sau o filă PowerShell în Windows Terminal) și tastează următoarele: get-process | out-file “cale către fișier” ori gps | out-file “cale către fișier” Am vrut să salvez lista într-un fișier numit process.txt de pe unitatea mea D, deci am tastat: get-process | out-file “D:\get-proces_PS.txt” ori gps | out-file “D:\process.txt” Fișierul generat este formatat și include următoarele coloane: Handles - numărul de resurse deschise de procesul respectiv NPM(K) - cantitatea de memorie nepaginată folosită de proces, în kilobiți PM(K) - cantitatea de memorie paginată folosită de proces, în kilobiți WS(K) - dimensiunea setului de lucru al procesului, în kilobiți. Setul de lucru este format din paginile de memorie care au fost adresate recent de către proces. CPU(s) - cantitatea de timp a procesorului folosită de proces pe toate procesoarele, în secunde Id - numărul de identificare al procesului care se execută SI - numărul de identificare al sesiunii procesului ProcessName - numele procesului Acum poți tipări cu ușurință lista de procese active din Notepad sau orice altă aplicație ai folosit pentru a deschide fișierul ce conține lista de procese. NOTĂ: După cum vezi, datele generate de comanda get-process sunt mai complete decât cele pe care le obții din tasklist. De asemenea, există mai multe opțiuni disponibile pentru personalizarea datelor. Cum tipărești lista proceselor active folosind WMIC (în CMD, PowerShell sau Windows Terminal) WMIC sau Windows Management Instrumentation Command line este un utilitar ce le permite utilizatorilor să efectueze operațiuni Windows Management Instrumentation (WMI) din orice mediu de linie de comandă (Command Prompt, PowerShell sau Windows Terminal). Îl poți folosi pentru multe sarcini, inclusiv pentru a salva o listă cu procesele active într-un fișier text, pe care îl poți tipări. Pentru a face asta, lansează orice mediu de linie de comandă vrei în Windows. În PowerShell, de exemplu, tastează această comandă: wmic /output:“cale către fișier” process list brief În loc de cale către fișier, introdu calea către fișierul pe care vrei să-l creezi, iar apoi apasă tasta [Enter]. Am introdus comanda wmic /output:"D:\proces_wmic.txt" process list brief după execuția căreia rezultă un fișier similar cu cel din imaginea de mai jos, iar informația este organizată în următoarele coloane: HandleCount - numărul de resurse ale sistemului de operare deschise de procesul respectiv. Name - numele fiecărui proces activ. Priority - prioritatea atribuită de Windows fiecărui proces. Cu cât numărul este mai mare, cu atât este mai mare prioritatea. Process ID - ID-ul procesului, așa cum este atribuit de Windows. ThreadCount - firele de execuție ale sistemului de operare ce rulează momentan în procesul asociat. WorkingSetSize - cantitatea totală de memorie fizică folosită de fiecare proces, în octeți. Pentru mai multe informații despre proprietățile fiecărui proces, citiți documentația de la Microsoft: Win32_Process class.
|
|
|
| Total comentarii : 0 | |