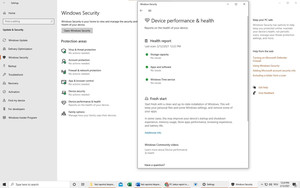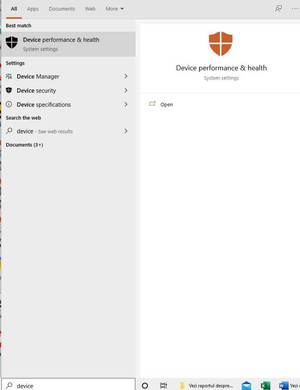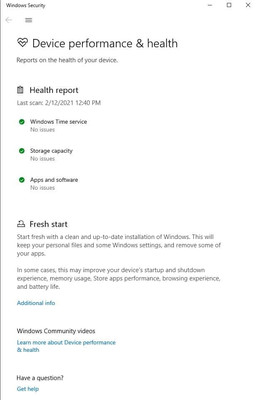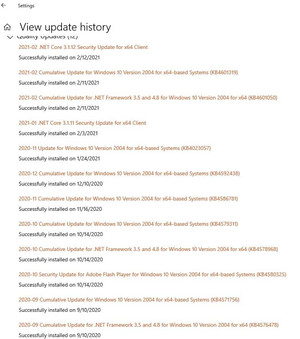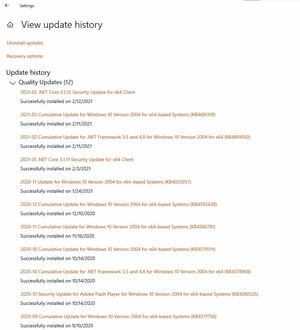3:18 PM Raportul despre starea PC |
|
Cu fiecare actualizare majoră, Windows 10 vine cu noutăți pentru utilizatori. O facilitate pe care puțini utilizatori o cunosc este „Raportul despre starea de funcționare”, care este generat automat de Windows 10. În acest raport, Windows 10 evaluează starea generală de sănătate a PC-ului și îți spune dacă ai probleme care afectează autonomia oferită de baterie (în cazul laptop- ului), spațiul de stocare, sau conectivitatea la internet. Află cum evaluezi rapid performanța și starea de sănătate a PC-ului tău cu Windows 10: Cum accesezi raportul despre starea de funcționare Sunt mai multe metode pentru a accesa aceste informații în Windows. 1. Pentru a vedea raportul pentru PC-ul sau dispozitivul tău cu Windows 10, se folosesc opțiunile Start -> Settings -> Updated Security ->Windows Security și în final clic pe ->Device performance &health. 1- Performanța și starea dispozitivelor cu Windows 10 2. O altă metodă pentru a ajunge în același loc este să folosești Search text box din căsuța text de căutare, amplasată în dreapta jos a ecranului. În căsuța- text introdu „Device performance” și alege Open din cutia text „Device Performance& health”. 2- Caută starea dispozitivelor în Windows 10 „Security Windows” este acum deschisă și afișează secțiunea „Device Performance& health”. Vezi raportul pentru performanța și starea dispozitivelor Windows 10 Poți vedea data și ora la care a fost realizată ultima verificare de către Windows 10. Sistemul de operare verifică următoarele aspecte și raportează starea pentru fiecare: Capacitate de stocare – importantă atât pentru aplicații cât și pentru serviciul Windows Update. Dacă nu ai suficient spațiu de stocare, nu poți instala aplicații și nici nu poți actualiza Windows 10. Durată baterie – Windows 10 îți spune dacă a găsit probleme care afectează negativ autonomia laptopului sau tabletei cu Windows 10. Aplicații și software – vezi dacă unele aplicații au nevoie de actualizări ori dacă funcționează corect. Serviciul Windows Time – vezi dacă serviciul este dezactivat și dacă funcționează corect. Asta poate afecta conexiunea la internet a PC-ului. 3- Windows 10 – Performanța și starea dispozitivelor Problemele și recomandările sunt semnalate cu un semn de exclamare. Dacă totul e OK, vezi doar bife verzi în dreptul fiecărui aspect evaluat în raport. Dacă un raport generat de Windows 10 pe un laptop de test, spune că avem probleme în ceea ce privește capacitatea de stocare. Dai clic pe problemă (issue) pentru a primi mai multe detalii. În cazul nostru, Windows 10 recomandă să deschidem Settings și să curățăm spațiul de stocare ca să avem mai mult loc pentru aplicații, fișiere și actualizări. 4- Probleme cu spațiul de stocare, în Windows 10 Dacă raportul ne-a spus că avem o problemă cu Serviciul Windows Time. Am dat clic pe problemă și Windows 10 ne-a spus că serviciul respectiv este oprit, ceea ce înseamnă că nu funcționează. Am dat clic pe Activare și serviciul a fost pornit de Windows 10. 5- Serviciul Windows Time este oprit în Windows 10 După ce rezolvi toate problemele, totul va apărea verde în raport, precum în captura de ecran de mai jos. 6- Un raport pentru Windows 10 în care totul merge bine NOTĂ: Dacă ai probleme pe care nu le poți rezolva, poți folosi opțiunea „Fresh start”. Aceasta vă va păstra fișierele personale și unele setări Windows și vă va elimina unele dintre aplicații. În unele cazuri, acest lucru poate îmbunătăți experiența de pornire și oprire a dispozitivului, utilizarea memoriei, stocarea performanțelor aplicațiilor, experiența de navigare și durata de viață a bateriei. Atunci când ai terminat cu raportul despre starea de funcționare, închide aplicația Securitate Windows. Cum pot vedea actualizările Windows 10 instalate? Este disponibil un istoric al actualizărilor, ca să puteți vedea ce actualizări s-au instalat și când. De asemenea, puteți utiliza această listă pentru a elimina anumite actualizări, deși nu recomandăm acest lucru dacă nu este necesar. Selectați Start -> Setări -> Actualizare & securitate -> Windows Update -> Windows Update-> Vizualizați istoricul actualizărilor . Vezi și: |
|
|
| Total comentarii : 0 | |