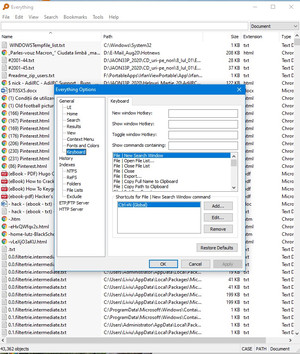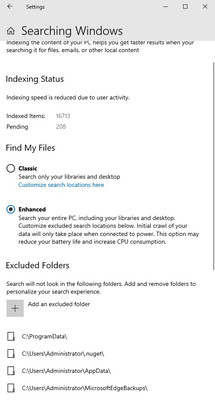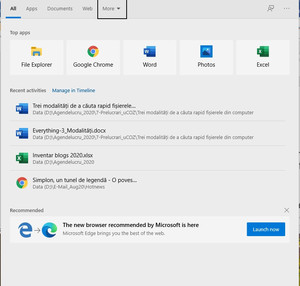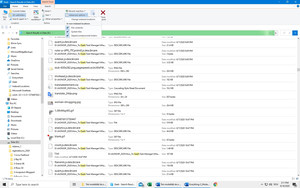3:40 PM Trei modalități de a căuta rapid fișierele computerului dvs |
Pentru căutarea fișierelor de pe propriul computer am folosit 3 modalități de căutare, dintre care folosesc varianta 1 cu un software dedicat acestei operațiuni. 1. Everything, un alt instrument de căutare Dacă nu sunteți încântat de instrumentele de căutare integrate Windows,prezentate la variantele 2 și 3 puteți să le evitați și să folosiți un utilitar terț. Există destul de multe dintre cele decente, dar mie îmi place Everything care este și gratuit. Este o aplicație ușoară, portabilă, mică, care folosește resurse de sistem minime. Unul dintre dezavantajele sale, în comparație cu căutarea încorporată a Windows-ului, este că poate căuta doar nume de fișiere și folder - nu poate căuta textul în aceste fișiere. Dar este o modalitate foarte rapidă de a găsi fișiere și foldere pe nume pe întregul sistem, fără să aveți de-a face cu Cortana sau să spuneți Windows-ului să vă indexeze întreaga unitate de sistem, ceea ce ar putea încetini lucrurile. Totul funcționează foarte repede. Creează o bază de date a fiecărui fișier și folder de pe computer și căutările se desfășoară instantaneu pe măsură ce tastați. Programul afișează o listă a bazei de date create inițial și reactualizată la fiecare rulare a acestuia. Despre acest program de căutare am mai scris într- o postare din Blogspot. Câteva opțiuni din cadrul programului sunt:
Se rulează în zona de notificare (denumită tava de sistem) și puteți atribui o comandă rapidă de la tastatură pentru a deschide rapid fereastra din Instrumente> Options> General> Keyboard. Dacă doriți să căutați rapid toate fișierele de pe computer, Everything este o soluție mult mai bună decât instrumentele de căutare integrate Windows. 2. Căutarea cu Cortana Meniul de pornire al Windows 10 va căuta întregul Internet datorită lui Bing, dar refuză să caute în majoritatea locațiilor de pe PC. În schimb, acesta caută doar fișiere din bibliotecile dvs. (Documente, Descărcări, Muzică, Imagini, Video) și pe desktop. În Windows 10, veți putea să spuneți meniului Start căutarea în întregul hard disk. Aceasta utilizează indexatorul de căutare Windows, care a fost utilizat mult timp, dar este ignorat de meniul Start din Windows 10. Pentru a activa această funcție, veți accesa Settings> Cortana> Searching Windows. În secțiunea Find my files, selectați “Enhanced (Recommended)” și căutarea din meniul Start – cunoscută și sub numele de Cortana va căuta în tot computerul. Operațiunea solicită ca Microsoft prin selectarea opțiunii “Enhanced” va “începe procesul de indexare unică. Va dura aproximativ 15 minute cautarea să înceapă returnarea acestor fișiere suplimentare în rezultate. Dacă aveți o mulțime de fișiere, poate dura mai mult. După finalizarea procesului de indexare, puteți căuta din meniul Start și puteți găsi aproape instantaneu fișierele de pe PC. Windows va menține indexul de căutare actualizat automat în fundal. Dacă nu doriți să căutați anumite foldere, puteți face clic pe opțiunea “Add an excluded folder” și puteți exclude anumite dosare. Puteți să excludeți un dosar care conține fișiere care se modifică frecvent, dacă nu doriți ca Windows să irosească timpul să le indexeze. Opțiunea “Advanced Search Indexer Settings” din partea de jos a acestui ecran deschide utilitarul Indexing Options desktop. 3. Explorator de fișiere (File Explorer) Dacă de multe ori te simți nemulțumit de funcția de căutare din meniul Start îndreaptă-te către File Explorer. În File Explorer, navigați la folderul în care doriți să căutați. De exemplu, dacă doriți doar să căutați în folderul Downloads, deschideți folderul Downloads. Dacă doriți să căutați în întregul dvs. drive: C, mergeți la C:. Apoi, tastați o căutare în caseta din colțul din dreapta sus al ferestrei și apăsați Enter. Dacă căutați o locație indexată, veți obține rezultate instantaneu. (Puteți face acest lucru un pic mai rapid, spunând Windows-ului să înceapă mereu să caute atunci când tastați File Explorer.) Dacă locația pe care o căutați nu este indexată - de exemplu, dacă vă căutați întreaga unitate C: veți vedea o bară de progres în timp ce Windows privește toate fișierele din locație și va verifica care se potrivește cu dvs. căutare.Puteți reduce lucrurile făcând clic pe fila „Căutare” de pe panglică și utilizând diversele opțiuni pentru a alege tipul, dimensiunea și proprietățile de fișier pe care le căutați. Rețineți că, atunci când căutați în locații care nu sunt indexate, Windows va căuta doar numele fișierelor și nu conținutul acestora. Pentru a schimba acest lucru, puteți face clic pe butonul „Opțiuni avansate” și activa „Conținut fișier”. Windows va face o căutare mai profundă și va găsi cuvinte în fișiere, dar poate dura mult mai mult. Pentru a face mai multe dosare cu indexul Windows, faceți clic pe Opțiuni avansate> Modificați locații indexate și adăugați folderul dorit. Acesta este același index folosit pentru funcția de căutare din meniul Start.
|
|
|
| Total comentarii : 0 | |