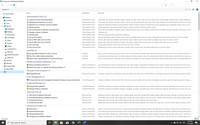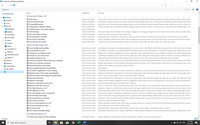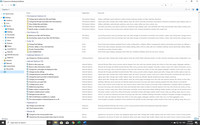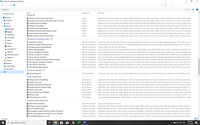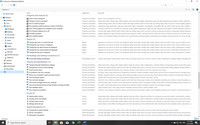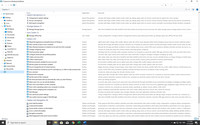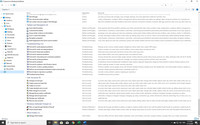7:59 PM Variante configurare Windows 10 |
Am citit câteva articole prezente pe internet care răspund la niște întrebări referitoare la prezentarea unor modalități de optimizare și configurare a opțiunilor după instalarea unui sistem de operare Windows 10. Câteva le-am aplicat pe ultimele mele două calculatoare folosite de mine și anume: desktop-ul HP- DC- 7700 și notebook-ul Dell Inspiron 1520. Dintre articole menționez: 20 de sfaturi profesionale pentru ca Windows 10 să funcționeze așa cum vrei tu, de Mark Kaelin; Optimizare Windows 10, de Horia Despa. Optimizare Windows 10: Pornire şi funcţionare rapidă, Acces rapid la programe şi documente, site de vânzare Pe măsură ce avansăm cu ajustarea setărilor de configurare în Microsoft Windows 10, aceasta se poate complica extrem de repede. Indiferent dacă se ajustează setările sistemului pentru o performanță mai bună sau se ajustează setările de configurare pentru a personaliza desktopul, există sute, dacă nu mii, de setări care trebuie luate în considerare. La urma urmei, oricine este cu adevărat mulțumit de orice setări implicite ale sistemului de operare (din fabrică)? Eu unul cred că nu. Pe ultimul calculator, echipat cu un procesor i3- 3400, am hotărât să nu mai umblu decât la un minimum de setări în funcționarea Windows 10. Nu sunt de acord cu termenul de optimizare, care de fapt se referă la cu totul altceva. Eu am folosit mai multe opțiuni definite drept setări ale unui sistem de operare Windows 10. Am instalat și setat drept implicit (default) Google Chrome în Windows 10 ca navigator pe net; Am descărcat extensia de Chrome Bing2Google, sau am debifat opțiunea de folosire a Cortana. În varianta default, Cortana va folosi motorul de căutare Bing al Microsoft atunci când vei căuta ceva. Ca să nu folosești Bing când cauți ceva pe net, extensia menționată (instalată direct în registrul sistemului de operare) va comanda Cortana să deschidă rezultatele căutării tale direct în Chrome folosind, evident, Google Search. Am renunțat la Quick Access din File Explorer în Windows 10 În File Explorer -> View și apoi în colțul din dreapta butonul Options. Acolo, în primul rând, trebuie să schimbi din meniul derulant ”Open File Explorer to” în ”This PC” în loc de ”Quick Access”. Am făcut un GodMode în Windows 10 Setările Windows 10 pentru pornire şi funcţionare rapidă Am încercat parțial aplicarea unor reguli stabilite și în articolele mai sus menționate și anume: Dezinstalarea programelor inutile; Dezactivarea programelor inutile din Task Manager, tabul Startup, prin setarea Disabled. Opțiunea Power am setat- o pe Sleep. De menționat că opțiunile Sleep şi Turn off hard disk after – ... minutes conduc la pierderea de timp pentru pornirea HDD, deblocarea monitorului şi introducerea parolei ș.a.; Pentru mici câştiguri de timp poţi dezactiva System Restore, iar la Recycle Bin puteţi seta Remove files immediately. Sistemul va fi degrevat de anumite sarcini pe care nu le vei apela probabil niciodată; Poți debifa Allow Remote Assistance pentru ca să nu umble nimeni în PC de la distanţă, iar PC-ul nu trebuie să piardă timp cu parole şi protocoale riscante şi inutile! În Network and Sharing Center, poți seta să nu share fişiere sau imprimanta, apoi poți seta să nu cauţi alte calculatoare în reţea şi nici să nu fi găsit. Toate duc la economia de operaţii, resurse şi timp; Am oprit Update-ul automat la Windows şi la drivere, pentru a nu aştepta timpi lungi cu actualizări frecvente şi restartări prelungite. Optimizare Windows 10 pentru acces rapid la programe şi documente Pentru început, poți şterge din Taskbar toate scurtăturile inutile. Puneţi aici doar scurtături la programele utilizate, în ordinea frecvenţei utilizării lor. În Taskbar poți seta: Combine taskbar buttons – Never. Astfel, dacă ai 3 programe deschise, vei avea 3 butoane pe taskbar, fiecare buton fiind accesibil în acest caz cu un singur click! Dacă setezi Allways show all icons in the notification area, pentru ca în dreapta, la Notification area (lângă dată şi ceas), ai acces direct la toate programele deschise în memorie, stick-urile USB, reglajele de sunet, panourile de control video/audio, antivirus etc., toate disponibile cu un singur click! Poți opri funcţia AutoPlay for all media devices şi vei scăpa de click-urile de închidere a ferestrelor AutoPlay la orice introducere de DVD, sau stick de USB. Optimizare avansată Windows 10 În continuarea celor de mai sus, pentru o configurare a opțiunilor din Windows şi mai completă, se pot face şi alte setări mai avansate, efectuate prin dezactivarea manuală a unor servicii, sau utilizarea unor scripturi automate. Acestea din urmă pot efectua în serie mai multe setări de regiştri, dezinstalări automate, opriri ale unor funcţii de securitate, ascunderi ale unor instrumente de control etc. Am apelat la câteva setări, pe care am să încerc să le evit în viitor chiar dacă au fost corecte, motiv pentru care nu le prezint. Motive pentru care PC-ul vostru nu mai este rapid Sunt instalate programe care solicita stocarea intens, {Ctrl+Alt+Del}intri în Task Manager și vezi; Curăță hard disk-ul de fișierele nefolositoare (clean disk) cu soft-uri tip: ASC, Ccleaner, PrivaZer ș.a.; Dezinstalează programele inutile (pe care nu le folosești). Eu folosesc IobitUninstaller și Uninstall din Windows 10; Actualizează programele pe care le folosești frecvent; Verifică setările și extensiile din browser-ul utilizat; Nu deschideți prea multe tab-uri în browser în același timp, dacă nu folosiți o extensie de închis tab-uri nefolosite, de genul The Great Suspender; Folosește programe antivirus care nu consuma prea multe resurse Scanează antimalware cu programe gen Malwarebytes; Nu lăsa prea multe fișiere la selecționare în uTorrent; Nu lăsa Steam deschis pe fundal (face update-uri tot timpul); E foarte important să ai componentele din PC răcite corespunzător; Pune la respect Windows Update, ca are obiceiul sa meargă cam mult în fundal; Verifică driverele, ca sa le ai pe toate instalate și actualizate; Nu lăsa conectate la PC dispozitive periferice pe care nu le folosești, sau care îngreunează PC-ul atunci când le folosești. Vezi și: Verificare memorie RAM cu Memtest86 Verificare memorie RAM cu Memtest86
|
|
|
| Total comentarii : 0 | |