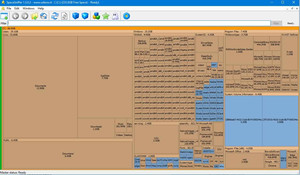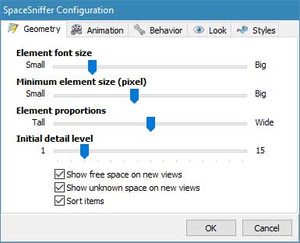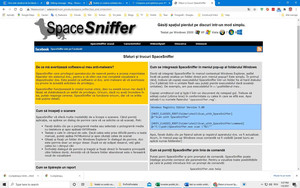1:35 PM Vezi ce conțin unitățile din PC- ul dvs. cu Space Sniffer |
În postarea, cu un nume apropiat editată în 12 Ianuarie 2017 de către Scott St. Gelais este descrisă o aplicație portabilă Space Sniffer pe care eu nu am folosit- o. Am descărcat arhiva respectivă de la adresa și am dezarhivat- o alături de aplicațiile mobile pe care le folosesc. Nu am menționat soft- ul respectiv în postarea mea: Ce programe folsesc din și pentru Windows 10 (I) . Dar să revenim la Space Sniffer. SpaceSniffer este un analizor freeware de spațiu pe PC de la Uderzo Software pentru platformele Microsoft Windows . Folosește o hartă pentru a vizualiza utilizarea discului. Este indicat pentru afișarea bibliotecilor de videoclipuri, muzică sau poze și dacă doriți să vedeți cât de mari sunt. De asemenea cu el puteți evidenția fișierele mari. Scott St. Gelais l- a testat pe Windows 2000, XP, Vista, 7, 8. Eu l- am încercat puțin pe Windows 10 Pro 2004 și a mers. Windows Built-in File Explorer funcționează excelent atunci când vine vorba de accesarea fișierelor sau folderelor. Dar când vine vorba de găsirea de fișiere și foldere mari, poate fi greoi. Space Sniffer este un instrument de vizualizare grafică care folosește blocuri într-o hartă pentru a afișa conținutul unei unități. Cu cât pătratul este mai mare, cu atât ocupă mai mult spațiu. Când porniți Space Sniffer , vi se solicită să alegeți o unitate sau o cale pe care doriți să o vizualizați. După ce ați selectat una, faceți clic pe Start și Space Sniffer efectuează o scanare completă. Când apare harta tree, puteți trece cursorul peste numele unui fișier sau folder pentru a obține mai multe informații. Iar pentru a mări un folder, tot ce trebuie să faceți este să faceți dublu clic pe el. Opțiunile meniului sunt: 1.File: New, Export to file, Exit; 2. Edit: Configure; 3. Windows: Show Log Console, Tile Horizontally, Tile Vertically, Cascade, Minimize all, Close, C:, D:, E:, F: 4. Help: Filtering Help, Tugging help, Command line help, Check for update, Support this project!, About (1. Fișier: Nou, Export în fișier, Ieșire; 2. Editați: configurați; 3. Windows: Afișați consola de jurnal, Plăci orizontale, Plăci verticale, Cascadă, Minimizare totală, Închidere, C :, D :, E :, F: 4. Ajutor: Ajutor pentru filtrare, ajutor pentru tragere, ajutor pentru linia de comandă, verificare actualizare, Sprijiniți acest proiect !, Despre) Prima dată când rulați Space Sniffer , se deschide cu setări implicite, care pot fi copleșitoare pentru mulți utilizatori. Dar dacă accesați meniul de configurare ( Editare> Configurare ), puteți personaliza afișajul după cum doriți. De exemplu, puteți schimba culorile utilizate pentru fișiere și foldere, aspectul casetelor ( umbră, halo etc. ) și animația zoom. De asemenea, puteți modifica fontul și dimensiunea elementului. Există câteva setări de configurare pe care vă recomand să le activați. Pentru a vă asigura că vedeți totul într-o unitate sau pe o cale, asigurați-vă că sunt selectate Afișați spațiu liber în vizualizări noi și Afișați spațiu necunoscut în vizualizări noi . Și când terminați de configurat Space Sniffer , acesta vă scrie preferințele într-un fișier de configurare. În acest fel, va apărea la fel de acum înainte până când ștergeți fișierul de configurare. O altă caracteristică interesantă este că puteți exporta vizualizarea curentă în Space Sniffer într-un fișier text. Această caracteristică este, de asemenea, personalizabilă, cu mai multe configurații încorporate. Cum se tipărește un raport SpaceSniffer vă permite să întocmiți un raport text al căutărilor dvs.:
Cum să ascunzi temporar acele fișiere mari Uneori, un fișier foarte mare apare în cale și vă împiedică să vedeți mai multe fișiere mai mici. Acest lucru poate fi enervant, dar cu etichetarea fișierelor puteți rezolva problema:
Concluzii: PCWorld și-a încheiat recenzia pronunțându-l drept o „descărcare recomandată”, iar Freewaregenius.com l-a numit „un program foarte bine realizat, simplu, intuitiv, elegant și foarte util”. Recenzenții și utilizatorii au observat că prezentarea hărții arborescente (tree) „poate fi uneori cam copleșitoare” sau „dezordonată și mai complexă decât este necesar”, dar a ajuns la concluzia că a fost „eficientă”. Părerea mea proprie este că merită a fi încercat din următoarele motive :
|
|
|
| Total comentarii : 0 | |